1.- Open Visual Studio 2005.
- Click File - New - Project
2.- On the Project types box, choose Other Project Types - Visual Studio Solutions.
- click Blank Solution form the templates provided.
- Give name for your solution (in my case , the name is MyWebpart and the location is C:\projects\MyWebpart)
3. - On the solution explorer , right click your solution.
- Click Add - new Website.
4. - change Language to Visual C# , then click OK
5. klik File - Add - New Project
6. - Click Visual C# on the project types
- Click Class Library on the Templates , then click OK
7. - On Solution Explorer, right click web site project
- click Add New Item
8. - Click Web User Control on templates
- Give names to your Web User Control (ex: MyGrid.ascx)
- ensure the language is C# , click OK
9. - modify the web user control as you wish (if you want to create your own custom control , skip to step 22)
- in my case , I want to create hierarchical grid using UltraWebGrid control from Infragistics NetAdvantage 2007
- I assume you already have it :D
- drag UltraWebGrid to the design view of MyGrid.ascx
- Infragistics Quick Design dialog show up
- Change the properties as follows:
-- ID : UG1
-- DisplayLayout
---AutoGenerateColumns : False
---ViewType : Hierarchical

10. - next , we have to modify the structure of the grid
- before that, let's look to the sample database diagram
(1 folioname can have 1 or more processname )

11. - next, click Data Structure - Edit Data Structure- Bands and Columns

12. click Column 0 , set the properties as follows :
- BaseColumnName : HeaderID
- Key : HeaderID
- Hidden : True

13. Add new Column

14. repeat step 12 with following properties , then click apply
- BaseColumnName : FolioName
- Key : FolioName
- Hidden : False
- Header
--Caption : Folio Name
15. Add new Band

16. Click the new band, and clik add - column
17. click the new column, change the properties (same with step 12)
- BaseColumnName : HeaderID
- Key : HeaderID
- Hidden : True
18. Click Add - new column (same with step 16)
19. Click the new column, change the properties (same with step 12)
- BaseColumnName : ProcessName
- Key : ProcessName
- Hidden : False
- Header
--Caption : Process Name
then click OK
20. On the code behind of MyGrid.ascx , place this code on Page_Load
SqlConnection con;
SqlDataAdapter daHeader;
SqlDataAdapter daDetail;
DataSet ds;
protected void Page_Load(object sender, EventArgs e)
{
con = new SqlConnection("Data Source=.;Initial Catalog=BSI;Integrated Security=True");
con.Open();
daHeader = new SqlDataAdapter("SELECT * FROM Header", con);
daDetail = new SqlDataAdapter("SELECT * FROM Detail", con);
ds = new DataSet();
daHeader.Fill(ds, "Header");
daDetail.Fill(ds, "Detail");
try
{
ds.Relations.Add("HeaderID", ds.Tables["Header"].Columns["HeaderID"],
ds.Tables["Detail"].Columns["HeaderID"]);
}
catch (Exception ex)
{
Response.Write(ex.Message);
}
UG1.DataSource = ds.Tables["Header"];
UG1.DataBind();
}
21. Don't forget to add using System.Data.SqlClient; on top of your code behind page or by using resolve. Save your work.
22. Open Visual Studio 2005 command prompt
23. type this command
cd \projects\MyWebpart\WebSite1 , press enter
sn -k MyWebpart.snk , press enter

24. go to solution explorer, right click your website project, click Publish Web Site
25. - check the Use Fixed Naming ... checkbox
- check the Enable strong naming ... checkbox
- browse the MyWebpart.snk file made on step 23
- click OK

26. copy DLL file on the PrecompiledWeb folder

to the _app_bin folder of your MOSS
(ex : C:\Inetpub\wwwroot\wss\VirtualDirectories\moss.denallix.com80\_app_bin )
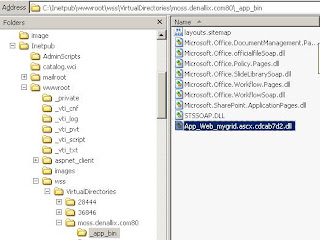
27. - go to solution explorer
- right click the class library projects, click properties
- click Signing tab
- check the Sign the assembly checkbox
- click new

28. - type key file name as you wish (Ex : WebpartLib)
- uncheck Protect my key ... checkbox
- click OK
- click Save

29. - make a new folder in your MOSS folder (ex:C:\Inetpub\wwwroot\wss\VirtualDirectories\moss.denallix.com80) , give name to the folder as you wish , ex: MyUserControl
- place your web user control ( *.ascx and *.ascx.cs) this new folder
30. - go to solution explorer
- right click the class library projects, click add new item
- click Class , give name to it (ex : MyGridWebpart.cs)
- click Add
31. - on the class library projects, right click References folder, click Add reference
- on .NET tab, click System.Web, click OK
- add this code to using section of MyGridWebpart.cs
using System.Web.UI;
using System.Web.UI.WebControls.WebParts;
- don't forget to add public keyword to the class
- inherit the class from Webpart class
- belows are the complete code for MyGridWebpart.cs
using System;
using System.Collections.Generic;
using System.Text;
using System.Web.UI;
using System.Web.UI.WebControls.WebParts;
namespace ClassLibrary1
{
public class MyGridWebpart : WebPart
{
private Control child = null;
protected override void CreateChildControls()
{
child = this.Page.LoadControl("~/MyUserControl/MyGrid.ascx");
this.Controls.Add(child);
}
public override void RenderControl(HtmlTextWriter writer)
{
this.EnsureChildControls();
child.RenderControl(writer);
}
}
}
- notice that the path in LoadControl method is the path where you placed your *.ascx and
*.ascx.cs file (in step 29)
32. - on the solution explorer, open AssemblyInfo.cs under the Properties folder in Class library project
- add using System.Security; on using section
- add this code to the last line of the AssemblyInfo.cs
[assembly: AllowPartiallyTrustedCallers()]

33. - right click the class library project, click build
- copy the class library project's DLL (ex : C:\projects\MyWebpart\ClassLibrary1\bin\Debug)
to _app_bin of your MOSS folder (ex :C:\Inetpub\wwwroot\wss\VirtualDirectories\moss.denallix.com80\_app_bin)
34.- go to your MOSS folder (ex : C:\Inetpub\wwwroot\wss\VirtualDirectories\moss.denallix.com80)
- open web.config
- add this code between SafeControls element
<SafeControl Assembly="ClassLibrary1, Version=1.0.0.0, Culture=neutral, PublicKeyToken=0fb73cb8dfe13eb7"
Namespace="ClassLibrary1" TypeName="*" Safe="True" />
Assembly and Namespace attribute can be retrieved from Project properties (right click Class Library projects, click Application tab)
Version, culture, and PublicKeyToken can be retrived by dragging the project DLL to C:\windows assembly

After you get the PublicKeyToken , uninstall from the assembly
35. - Done, you already made your webpart :)
- you have to do one more thing , add the assembly you used to MOSS web config
if you use native .NET controls, you can skip this. But if you use 3rd party control like
Infragistics etc. You have to do this. Add this code to assemblies element
<add assembly="Infragistics2.WebUI.UltraWebGrid.v7.2, Version=7.2.20072.61, Culture=neutral, PublicKeyToken=7DD5C3163F2CD0CB"/>
<add assembly="Infragistics2.WebUI.Shared.v7.2, Version=7.2.20072.61, Culture=neutral, PublicKeyToken=7DD5C3163F2CD0CB"/>
- Next step is to populate it on Web Parts Gallery
- Open Your MOSS
- Click Site Actions - Site Settings - Modify All Site Settings
- Click Web Parts on Gallery group
- Click new
- check your Webpart checkbox , click Populate Gallery
- your Webpart now show up in the Web part list
36. - You can create a new list to test your web part, or use an existing list
- in my case , I create TestWebpart list
- click TestWebpart list
- click Site Actions - Edit Page
- click Add new webpart , Add Web Parts dialog show up
- click MyGridWebPart checkbox on the Miscellaneous
- click Add
- Your web part has been up :D

No comments:
Post a Comment